X1 Carbonが届いて、セットアップ後
まっさきに、作成をおすすめしたいのがUSBリカバリーメディア

購入時のストレージ(SSD)には回復領域があるため
SSDが壊れない限りはWindows10の設定から工場出荷時に初期化出来る。
万が一、SSDが壊れてしまったときやSSDを交換・換装する際に、
リカバリーメディアが必要になります。
所要時間はCPUがCore i7のX1 Carbon 2017で50分
CPUのグレードによって作成時間がばらつきます。
core i3の場合、1時間半かかったこともあった。
リカバリー USB ドライブの作成方法
準備するのはamazonで1000円前後で買えるUSBメモリ

シリコンパワー USBメモリ 16GB USB3.1 & USB3.0 ヘアライン仕上げ 永久保証
8GB以上の容量が必要なので16GBあれば十分です。
メーカーはお好みで、USB3.0以上に対応している方が復元時のスピードが速くなります。
リカバリーメディアを作成する際、USBメモリは初期化され、保存されているデータは全て削除されるのでご注意を。
既存のUSBメモリを使う場合は必ずデータのバックアップを取った上で行ってください。
実機にThinkPad X1 Carbon 2017(第5世代)使ってますが、OSがWindows10ならば第6世代のX1 Carbon 2018や他のThinkPadでもまったく同じ方法です。
タスクバーの検索ボックスか
スタートメニューを表示させて、「recovery」と入力すると
「回復ドライブの作成」が表示されるのでクリック
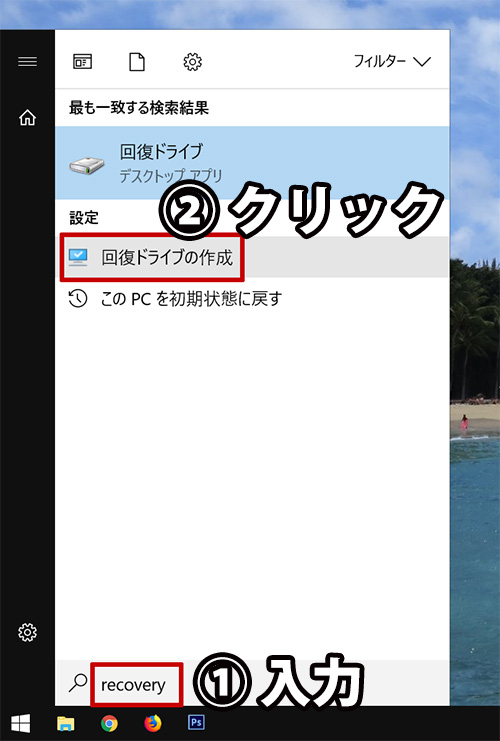
回復ドライブの作成ウインドウが立ち上がる
「システム ファイルを回復ドライブにバックアップします。」にチェックが入ってることを確認して次へ
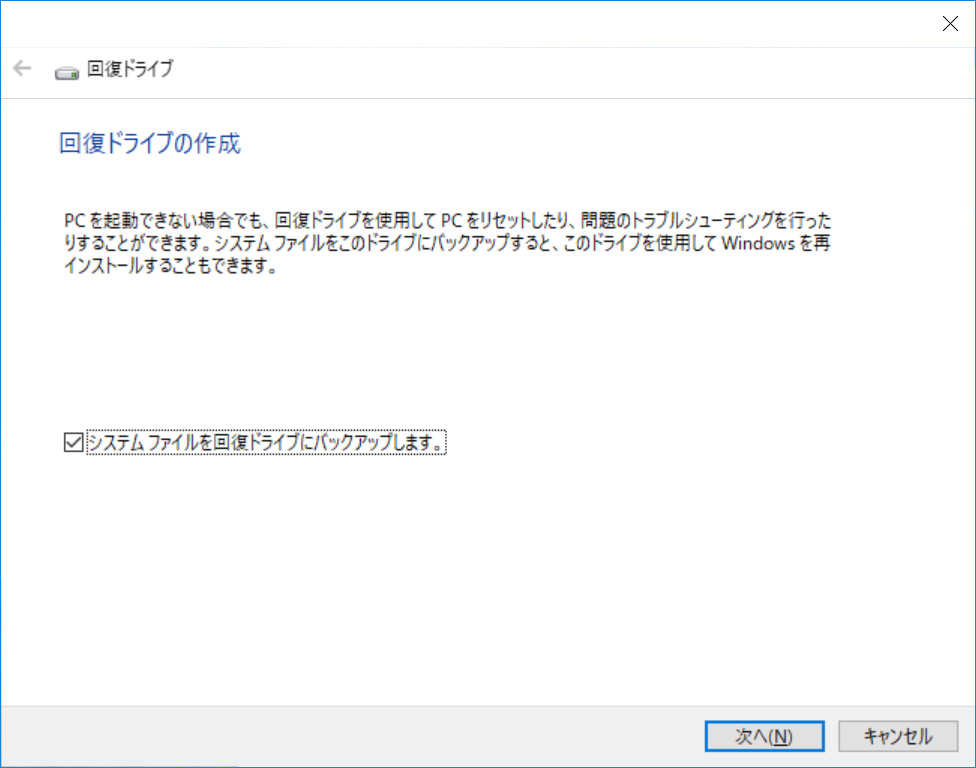
お待ちくださいと表示される。
環境によっては1分ぐらい待つこともあります。
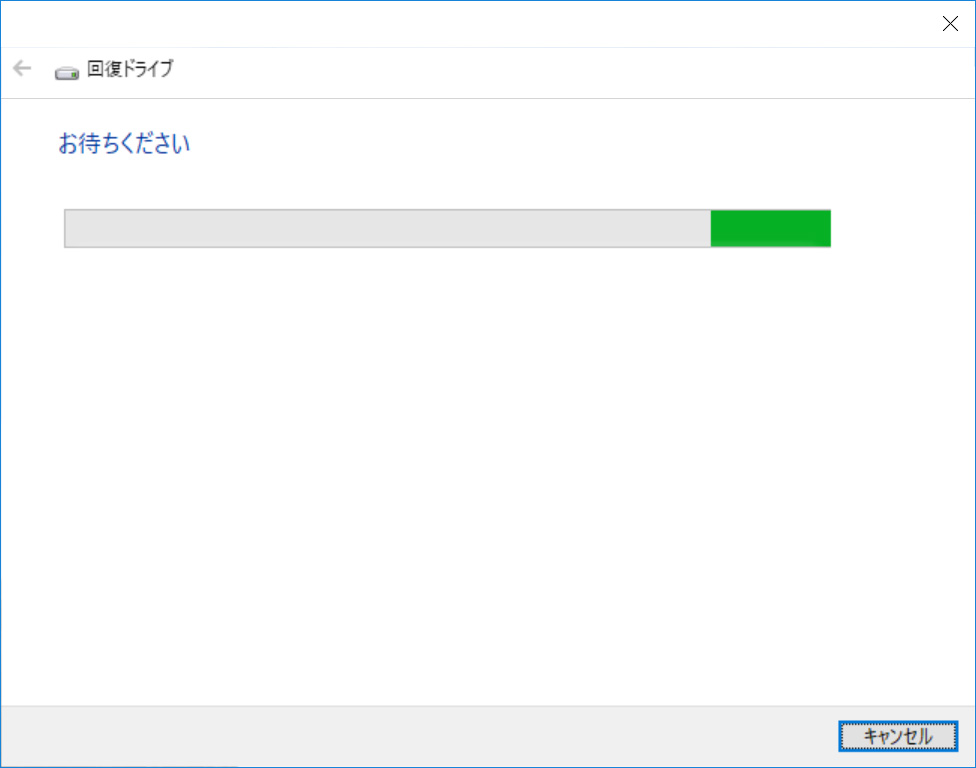
USBフラッシュドライブの接続。
(すでにUSBメモリが装着されている場合はこの画面はスキップされる)
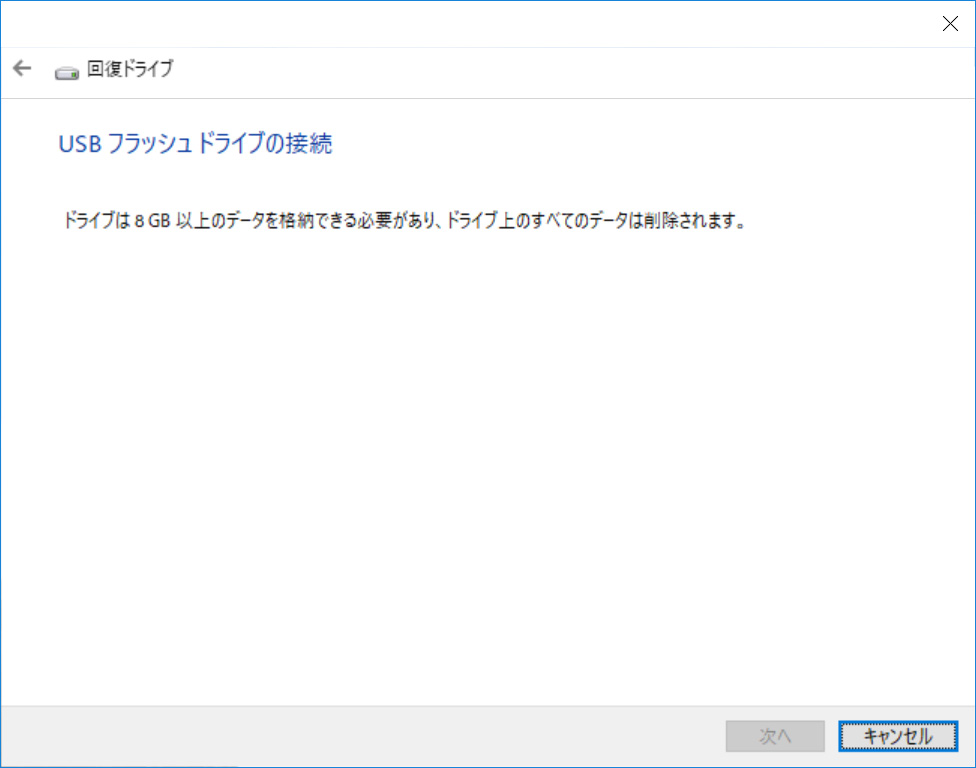
16GBのUSBメモリをX1 Carbonに挿しましょう

USBメモリが認識されると自動的に表示が切り替わり、
USBフラッシュドライブの選択画面に。
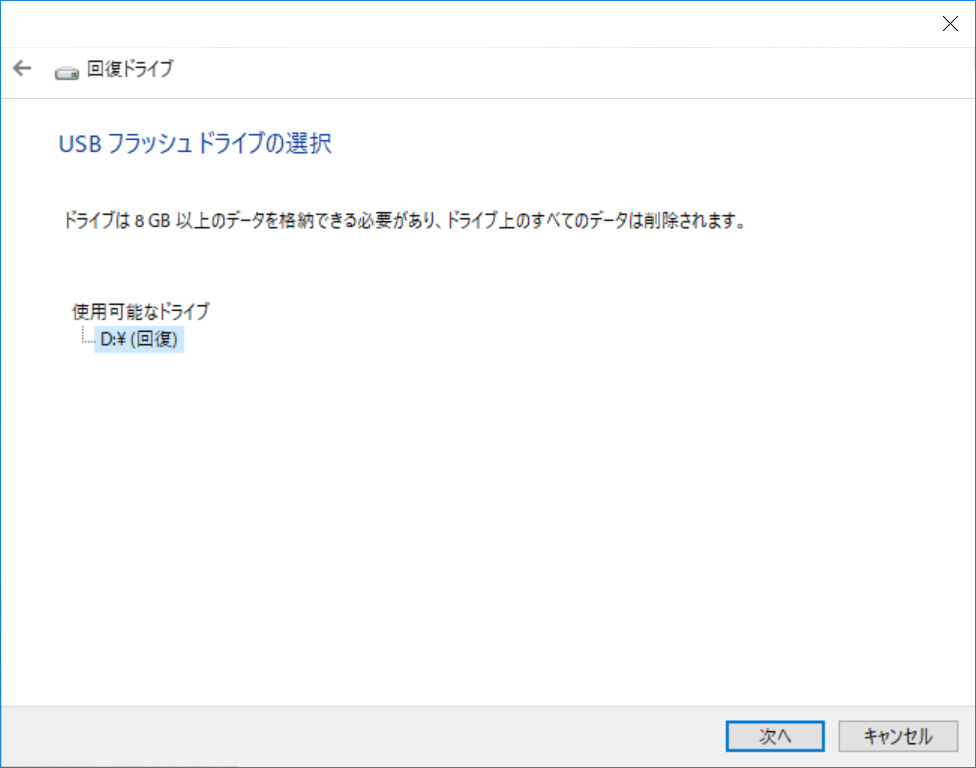
使用可能なドライブが表示されたのを確認して次へ。
回復ドライブの作成前にデータが削除されますよと、ここでもアラートが出てきます。
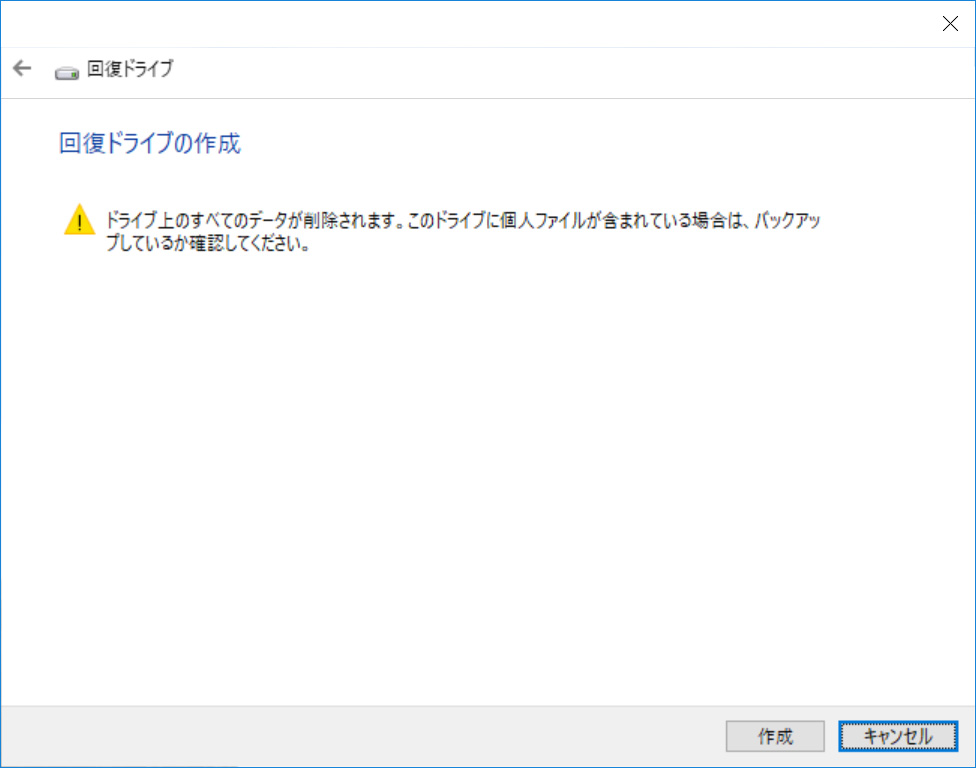
※繰り返しになりますがUSBメモリにデータが入ってる場合は全て削除されますのでご注意ください。
問題なければ、「作成」をクリック。
回復ドライブの作成が始まり、進捗はプログレスメーターで確認出来る。
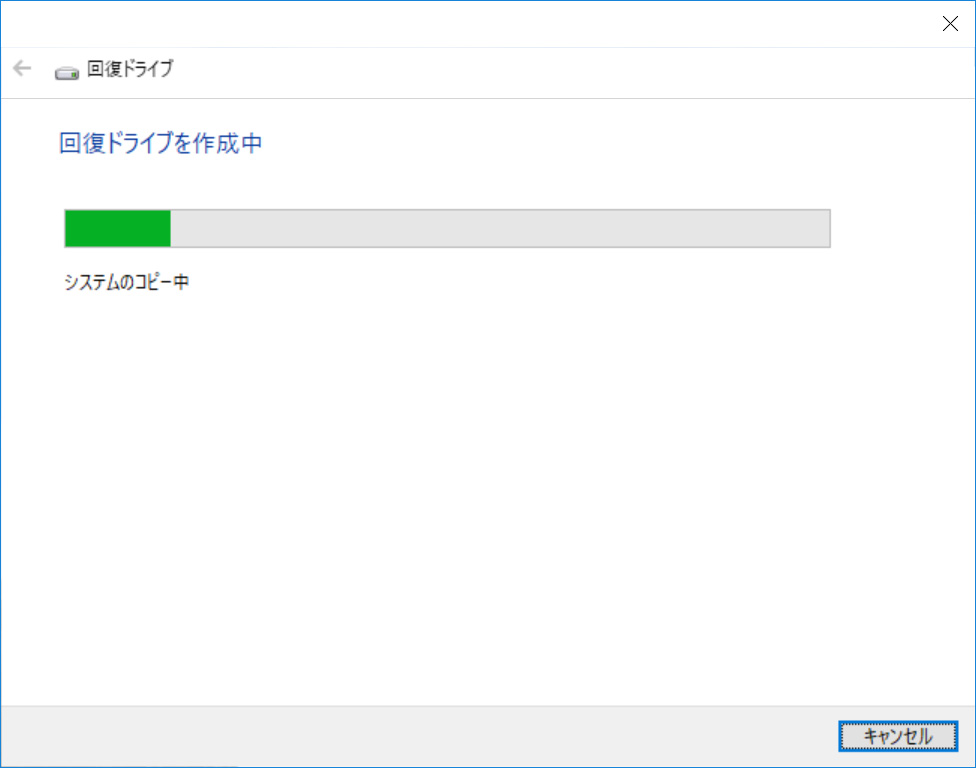
ここから早ければ40分~50分
長いと1時間半ほどかかるので、気長に待ちます
「回復ドライブの準備が出来ました」と表示されたら、
リカバリーメディアの作成が完了です。
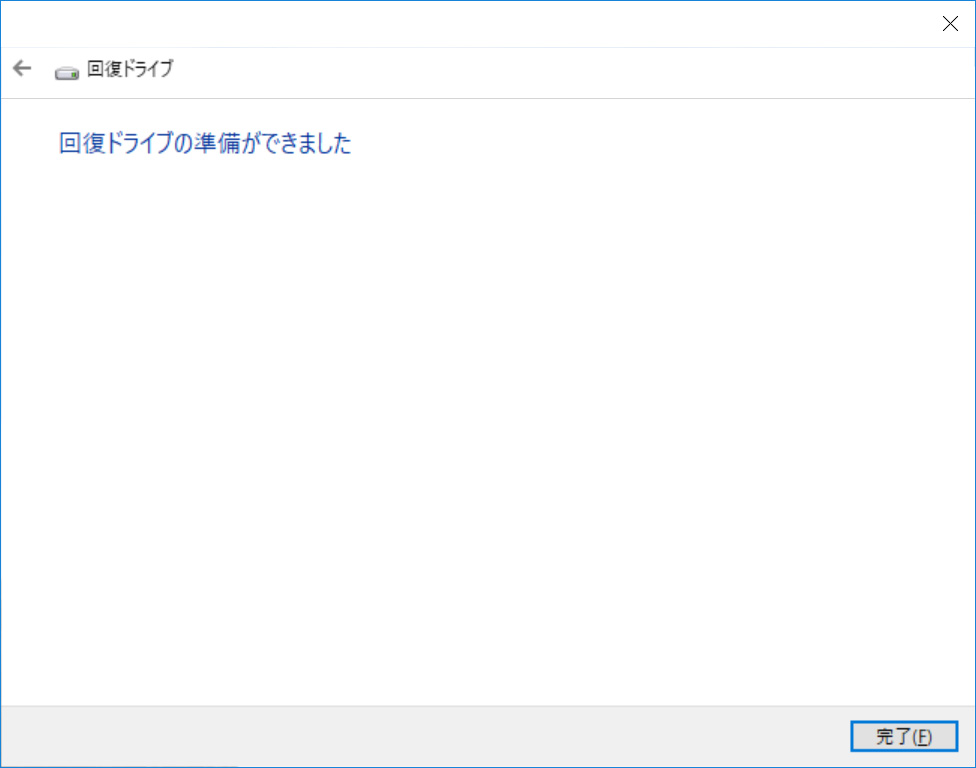
リカバリードライブとして作成が完了したUSBメモリは付箋など貼ったり、USBメモリのメーカーを完全にわけたりして管理しておくとよいでしょう。

過去に経験がありますが、時間がたつとなんだか忘れてしまい、
普通にデーターストレージとして使わないようにご注意を(笑)
いざというときは数年たってから訪れることがほとんどですから・・・
