SSD交換後、まっさらなストレージにWindows10を復元。
USBメモリに作成したリカバリードライブを使います

X1 CarbonにACアダプターとUSBメモリ(リカバリーメディア)を挿して電源オン
画面が黒いうちにF12ボタンを連打。

ブートメニューが立ち上がります。
※データを復元するSSDにすでにOSがインストールされている場合はOSを立ち上げた後、再起動して、F12キーを連打すればうまくいきます。
リカバリーメデイアであるUSB HDDを選んでエンターボタン。
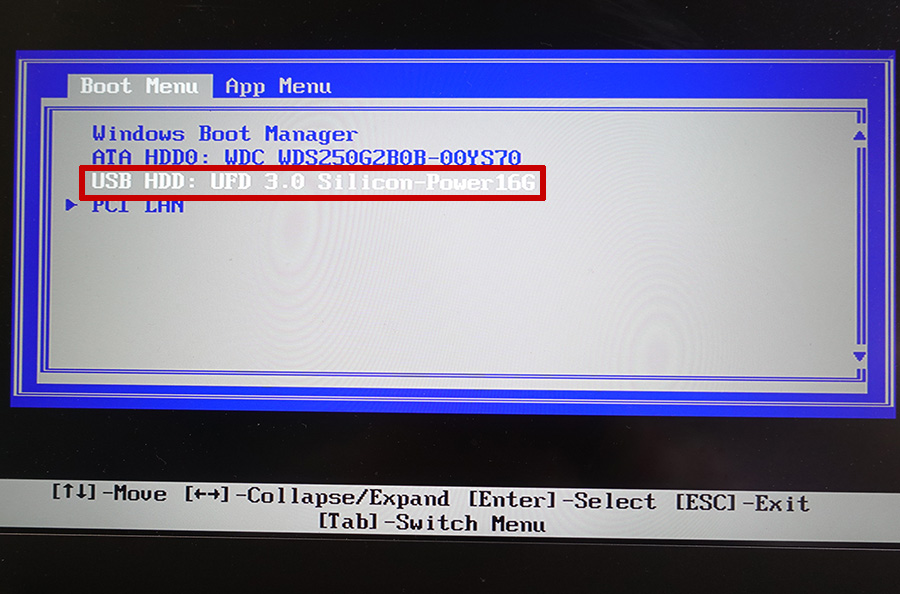
今回はシリコンパワー16GBのUSBメモリを使ったので
UFD 3.0 Silicon-Power16G と表記されています。
この部分はメーカーによって変わります。
USB HDDの上にある ATA HDD0: WDC WDS250G2BOB-00YS70 は
X1 Carbon 内部のM.2 type2280のSSD。
今回交換したウエスタンデジタル 250GB SATA SSDです。
万が一、ATA HDD0 が表示されていない場合
X1 CarbonにM.2 SSDが認識されておらず、当然リカバリーも出来ません
SSDが正常か?抜き差しして確認したり、
他のストレージに差し替えたり対処が必要になります。
ブートメニューでリカバリーメディアを選んでエンターを押すと
キーボードレイアウトの選択へ。
「Microsoft IME」を選ぶ
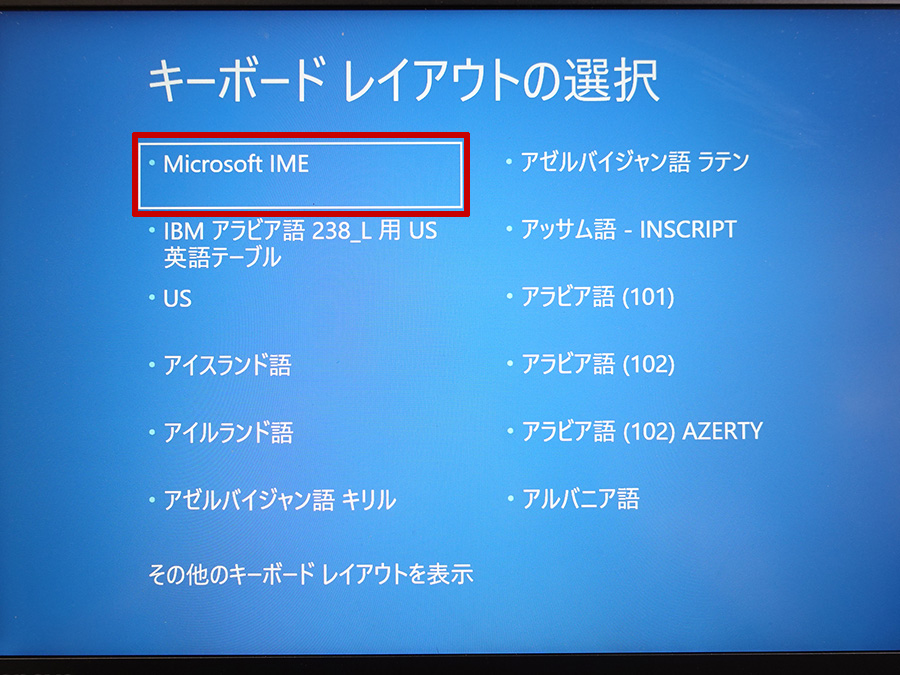
オプションの選択で「トラブルシューティング」をクリック
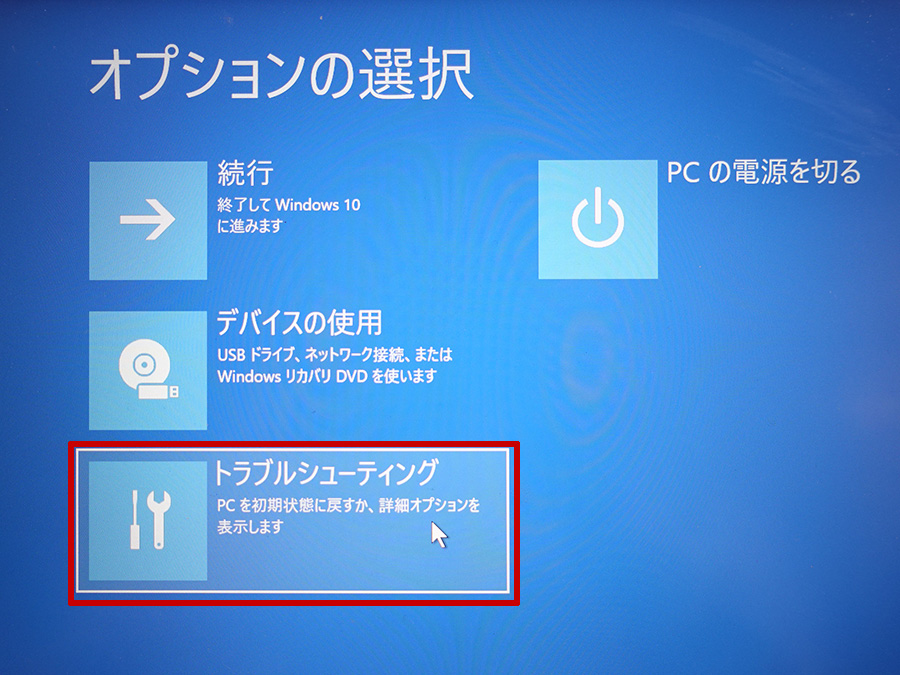
「ドライブから回復する」を選択します
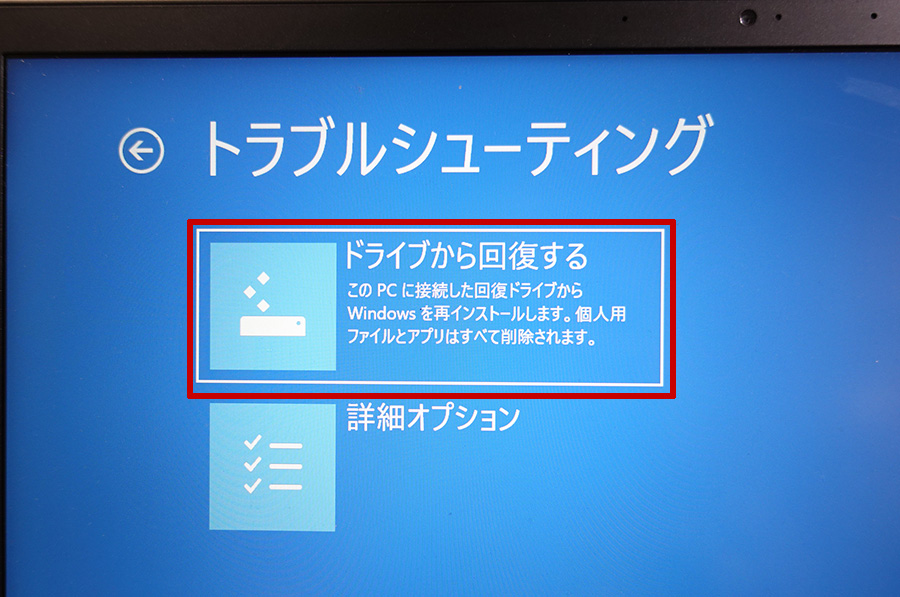
X1 Carbonを他人に譲渡せず、今後も自分で使うなら
「ファイルの削除のみ行う」を選びましょう。

「ドライブを完全にクリーンアップ」すると時間がかかります。
最後に確認画面が出てくるので「回復」ボタンを押してリカバリー開始。
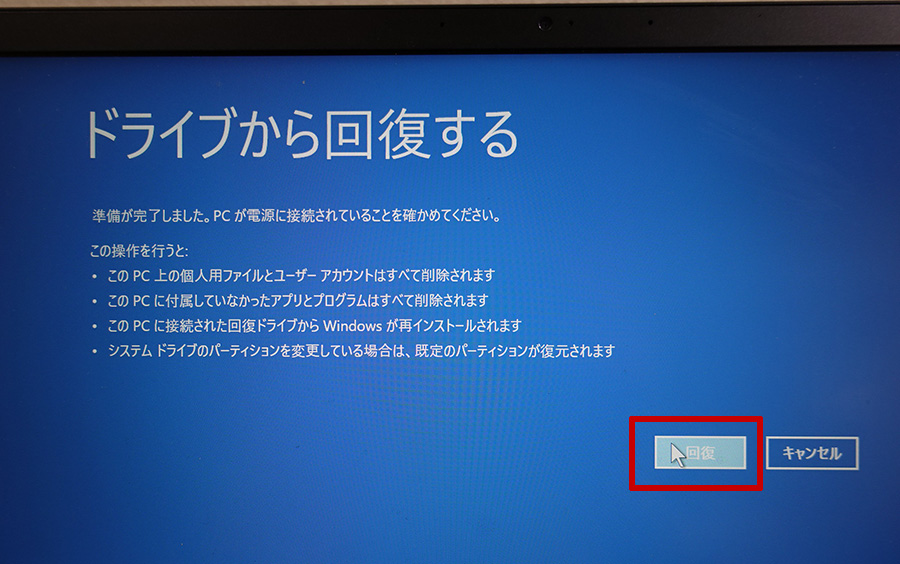
レノボのロゴが表示されて、PCを回復中・・・

第1段階の回復に15分ぐらい。終わると英字の画面がでてくる。
F9を押すと、自動的に再起動します。
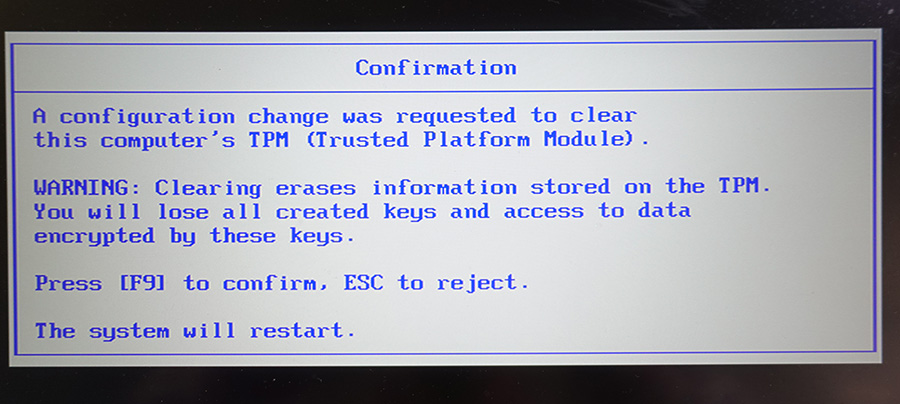
そして、第2段階
Windows10インストールが始まり、何回か自動で再起動される。
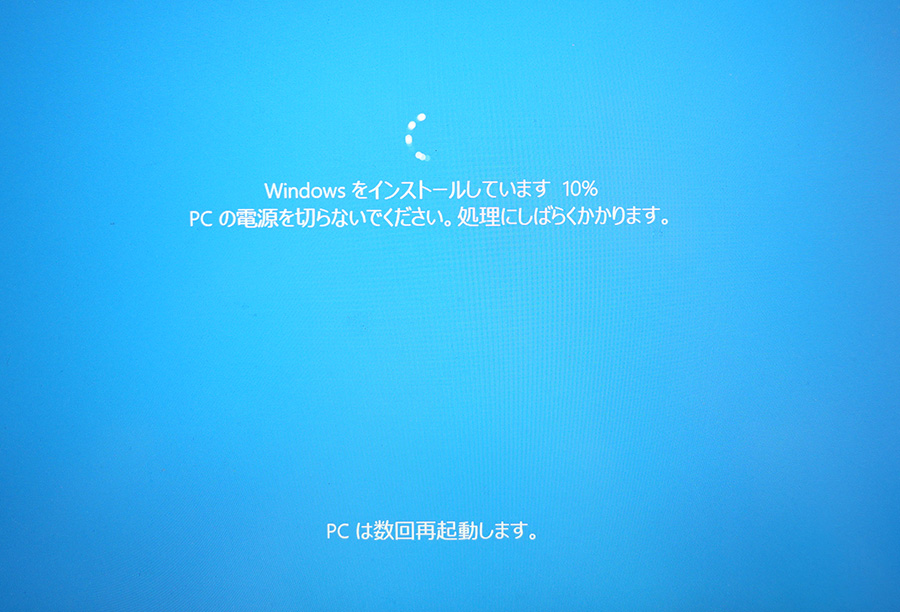
このとき、10%のまま長い時間動かなくなって、止まったかと思ったけど、ほっておいたらインストールが完了してました。
感覚的にインストール時間を10として、10%で止まっていた時間が9割ぐらいでした
Windows10のインストールが終わると、
いきなりコルタナがしゃべりだしてびっくりした。
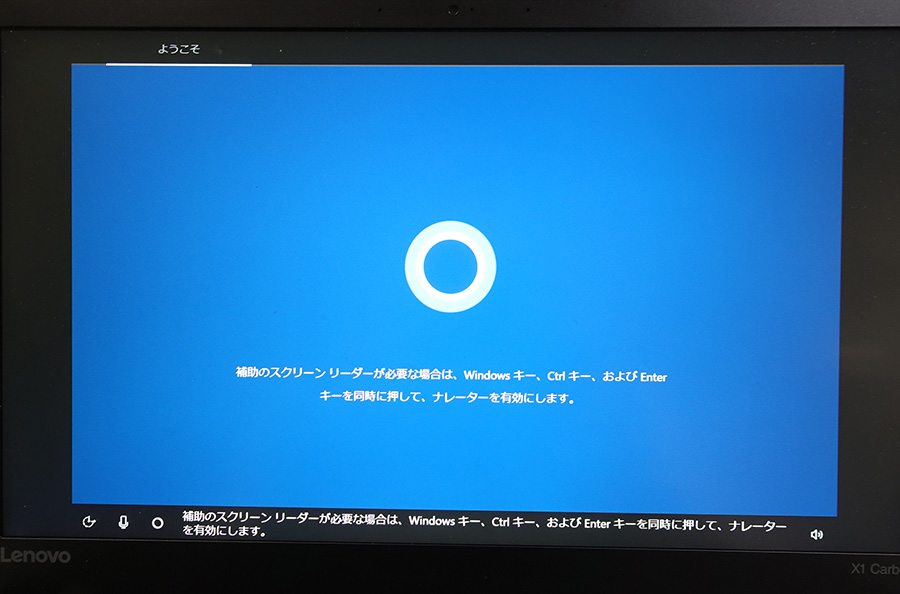
指示通り、Windows10のセットアップを完了すると最終段階。

そして、無事、リカバリー完了!
Widnows10が立ち上がりました。

所要時間は28分でした。
今回はSATA SSDだったので、書き込みスピードの速い
PCIe NVMe SSDだと、もうちょっと早いかもしれない。
第1段階が終わって 英字のポップアップがでてF9を押した後は
ほったらかして別の作業や読書などしてました。
Windowsの準備が整うと、自動的にコルタナがしゃべり出すので、いやでも気づきます(笑)
コーヒー片手に気軽な感じでリカバリーをしてみてください。
